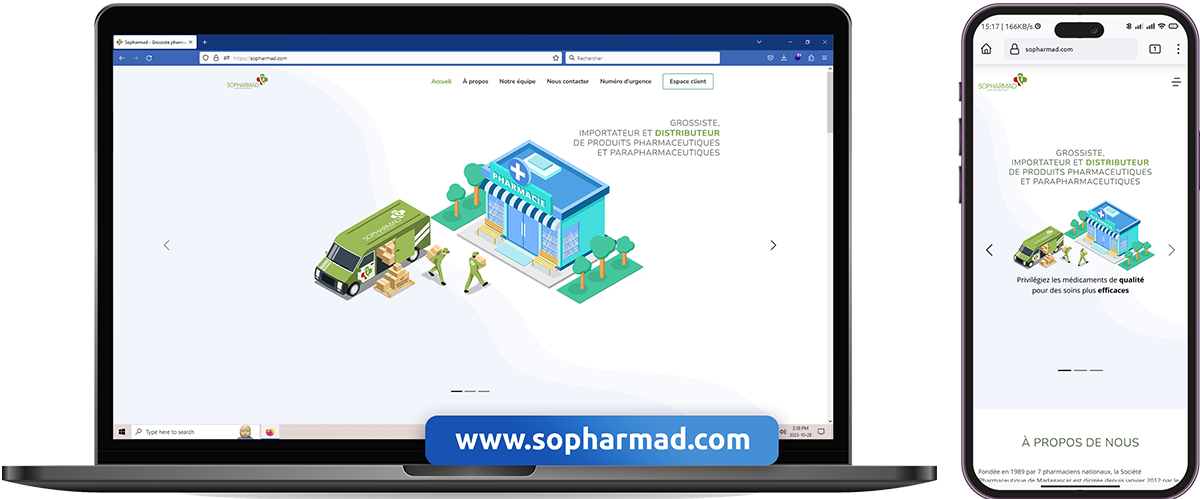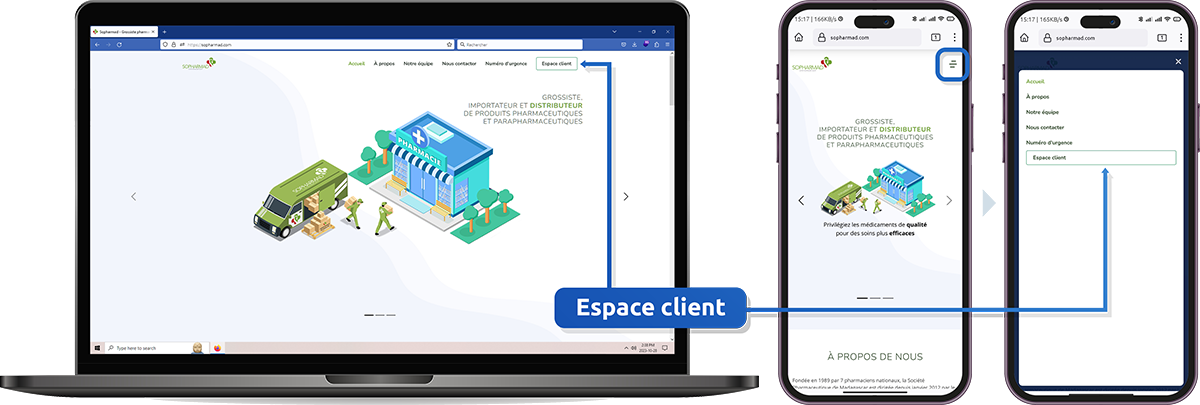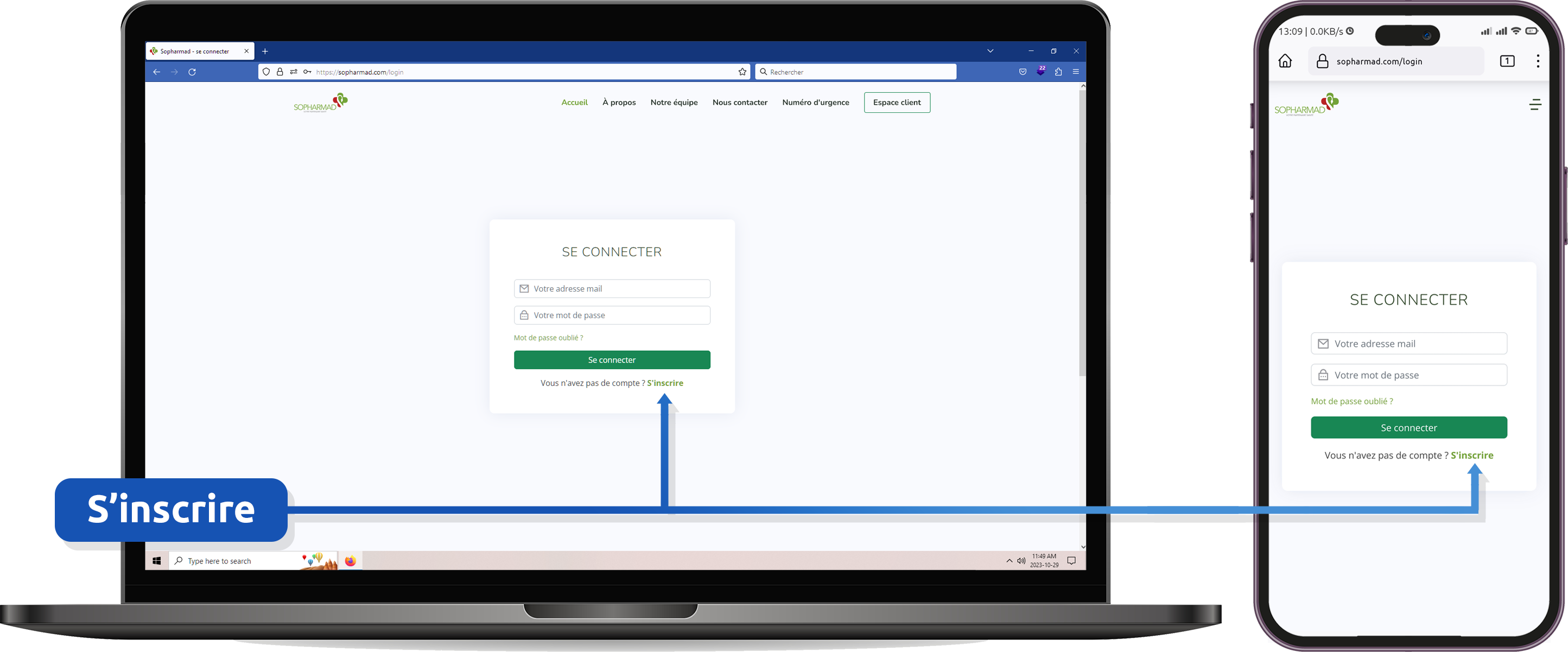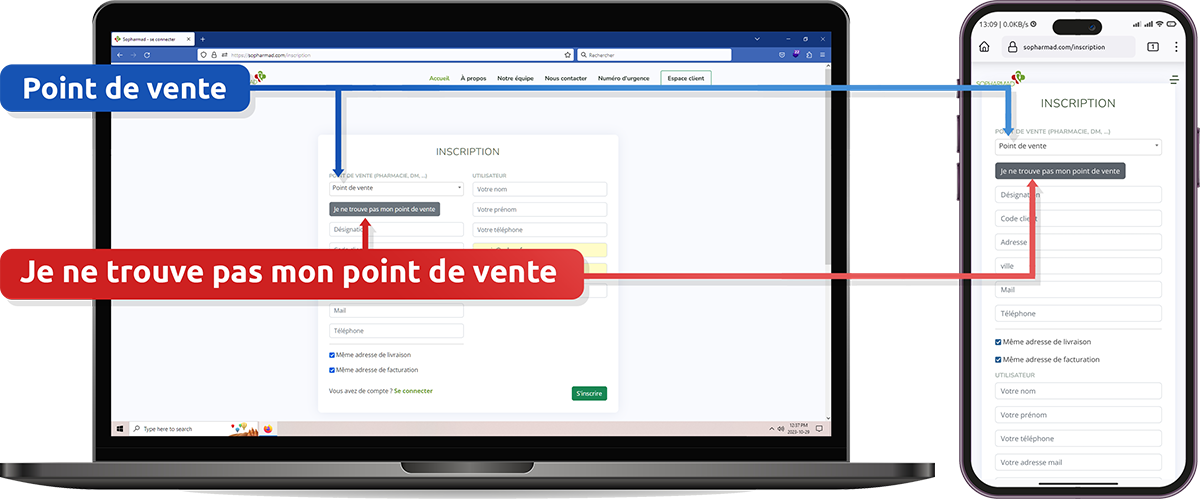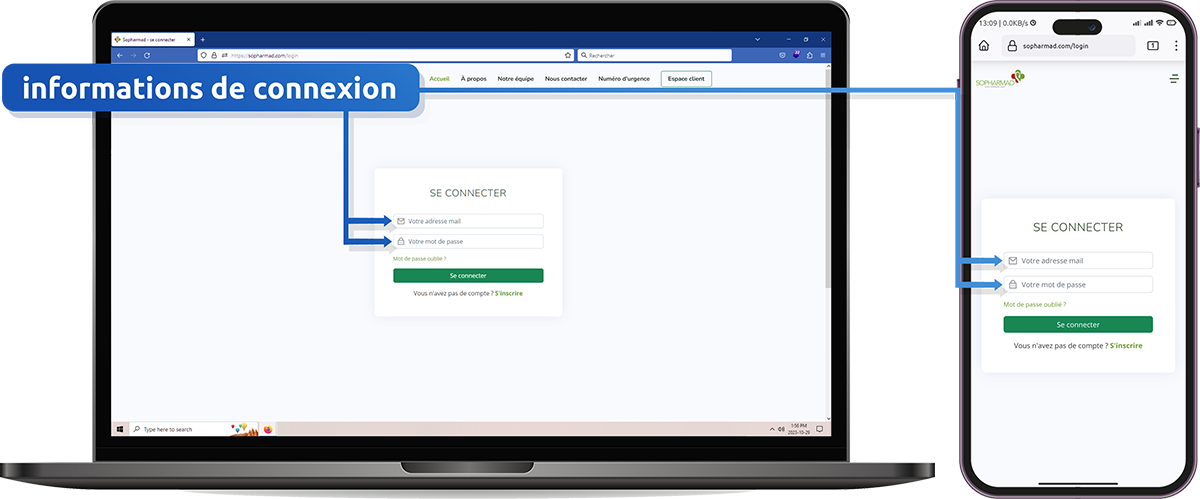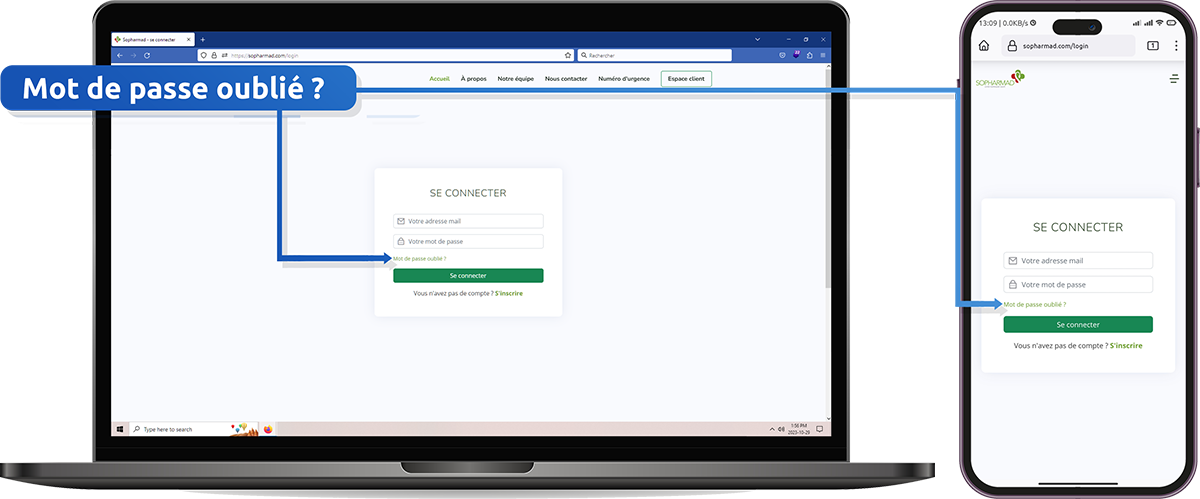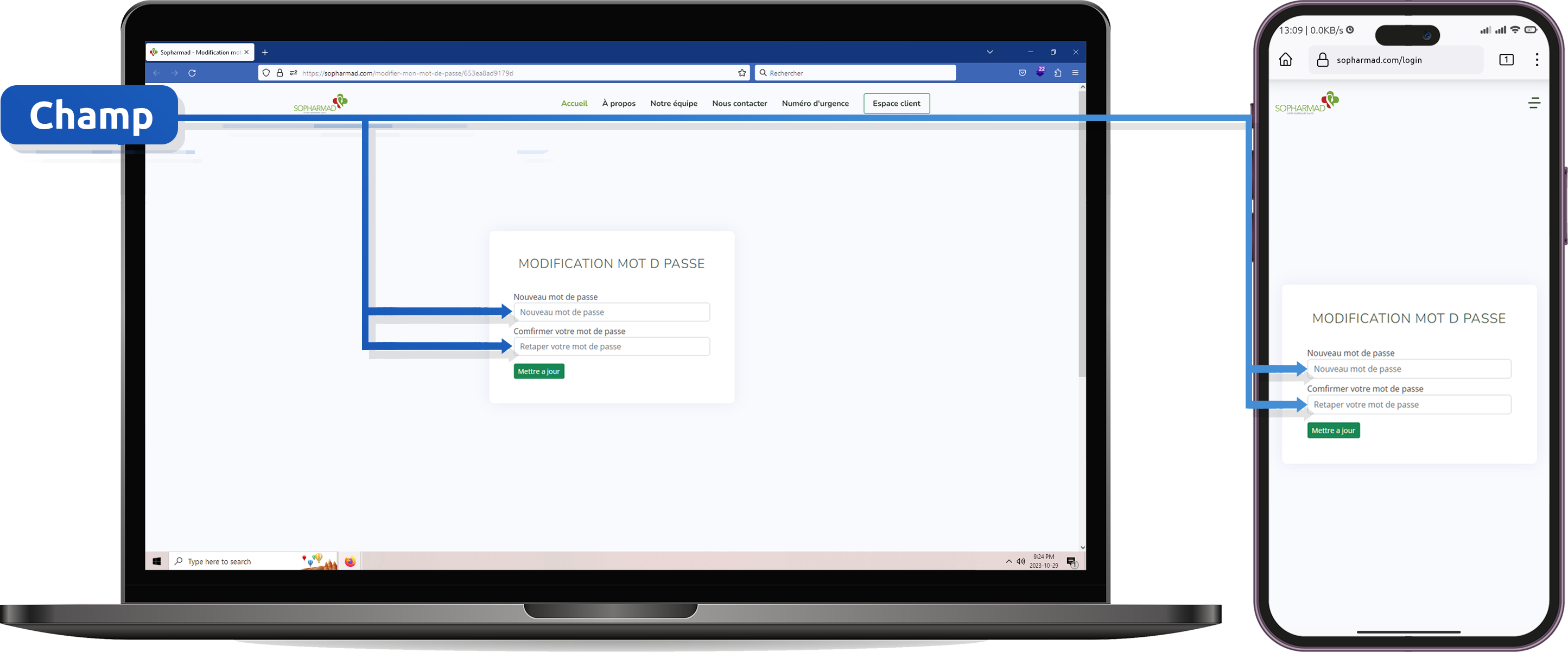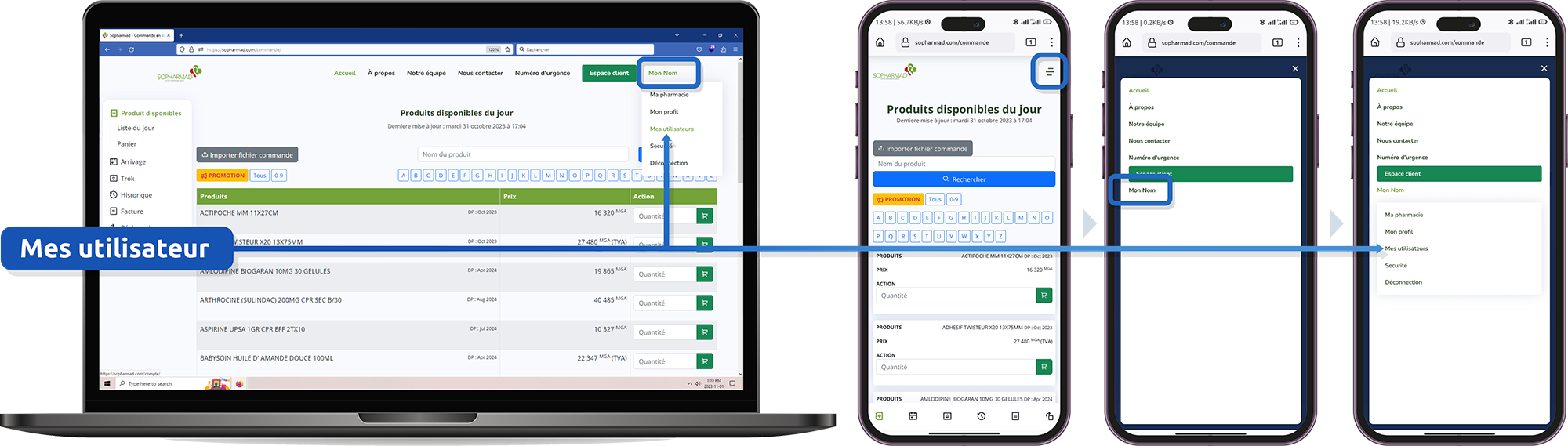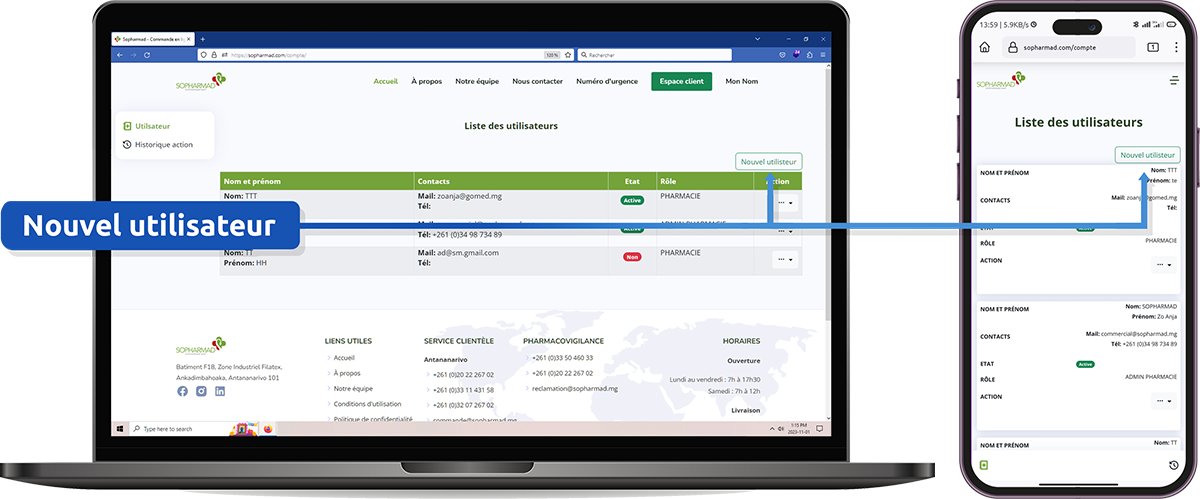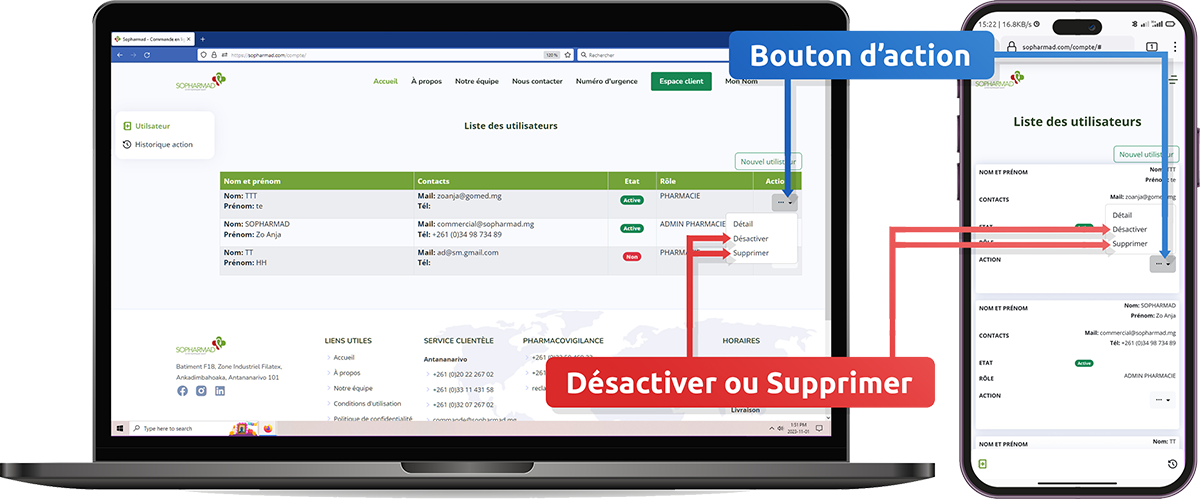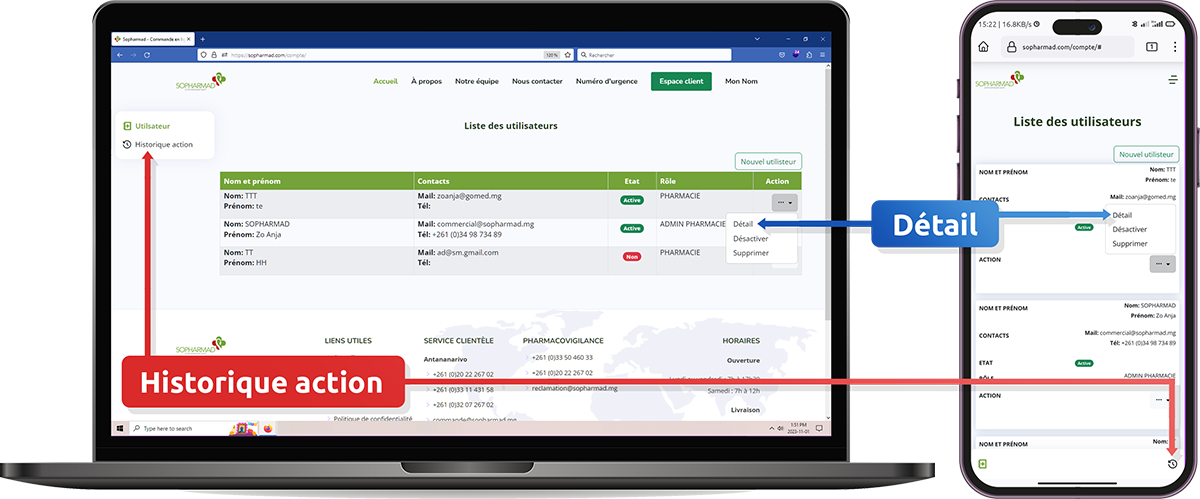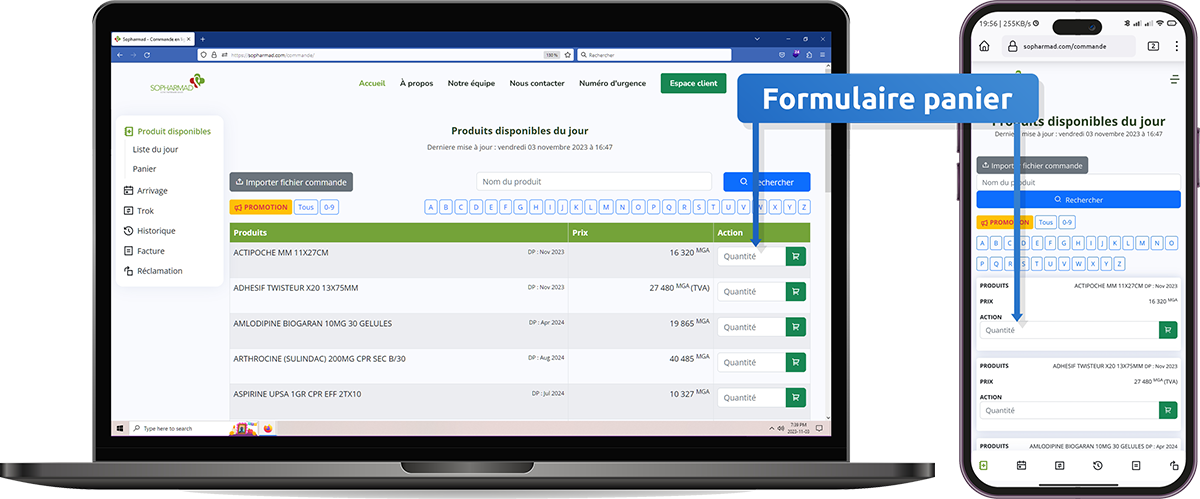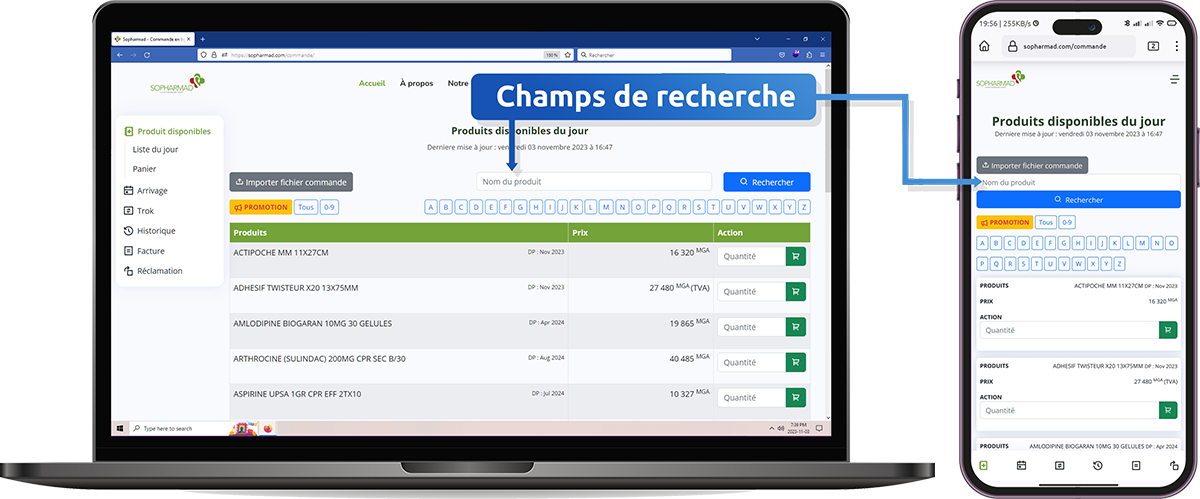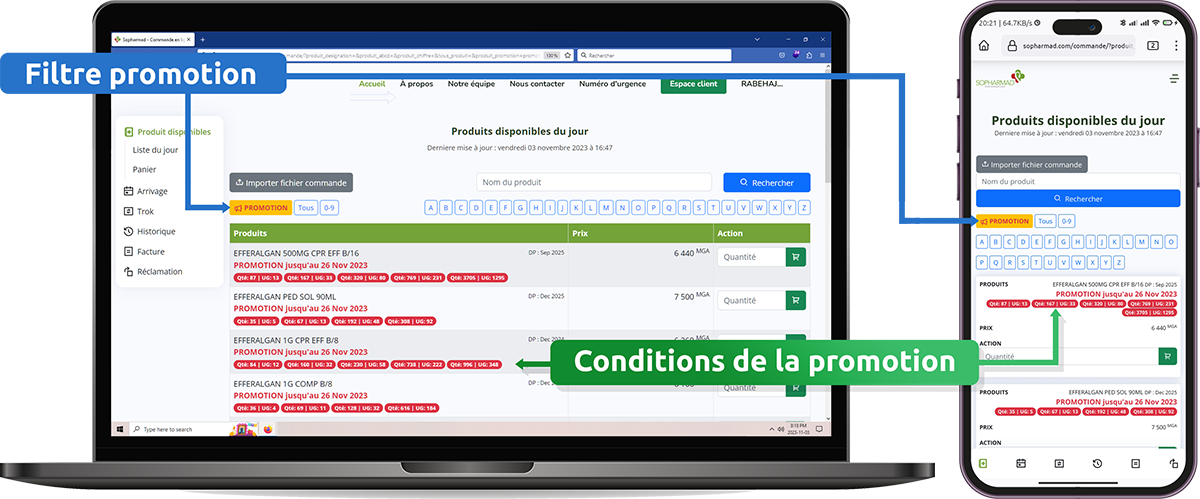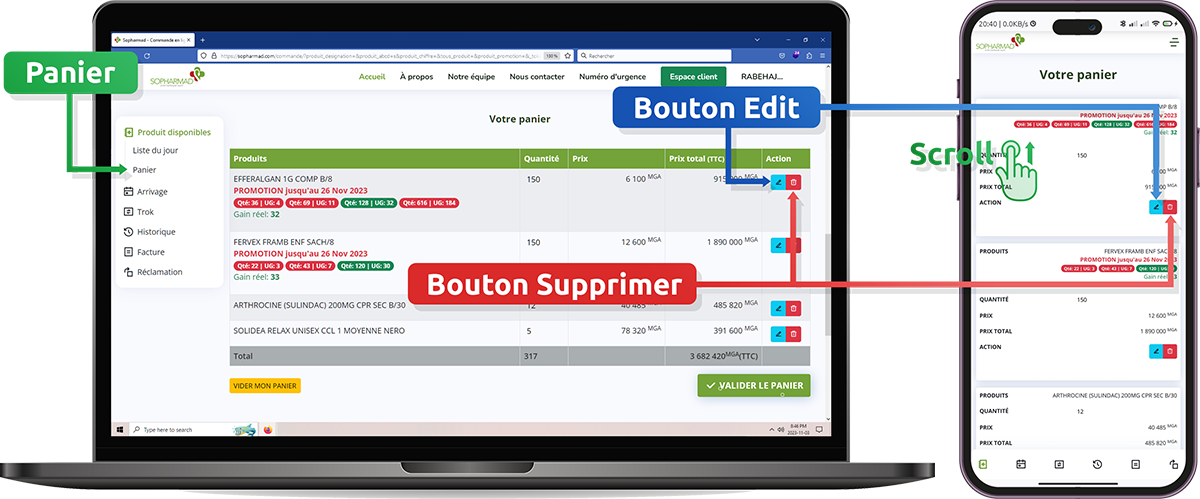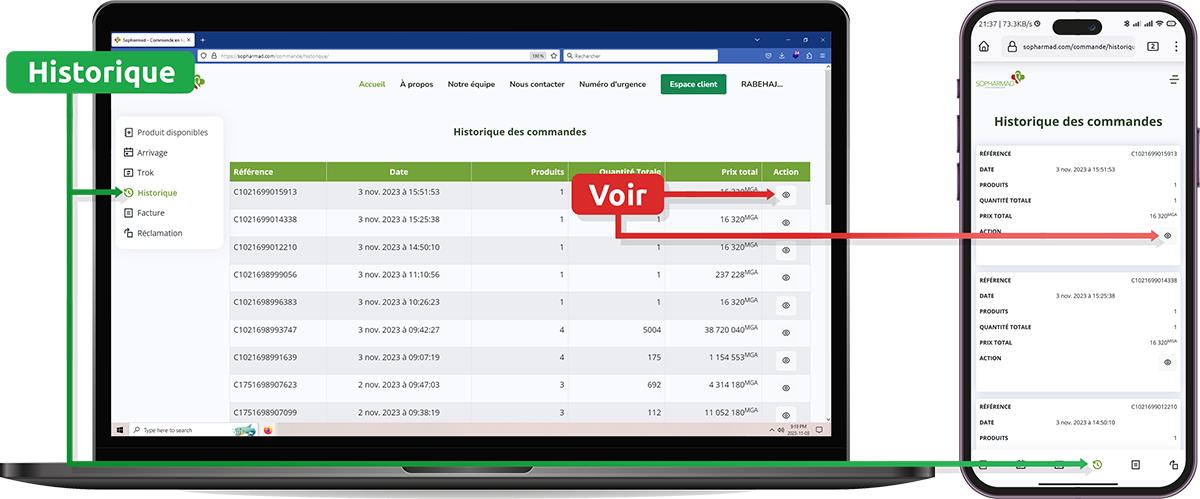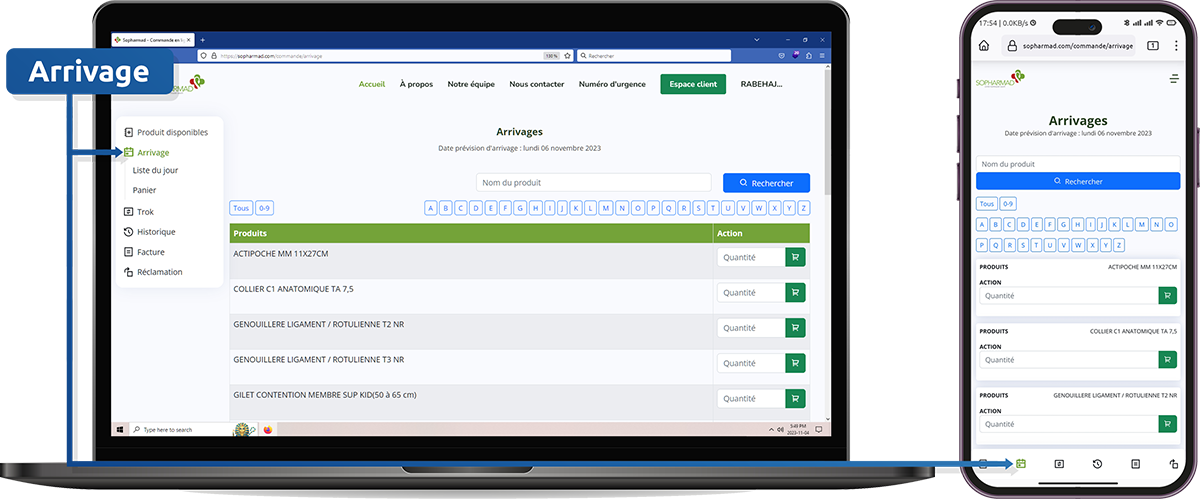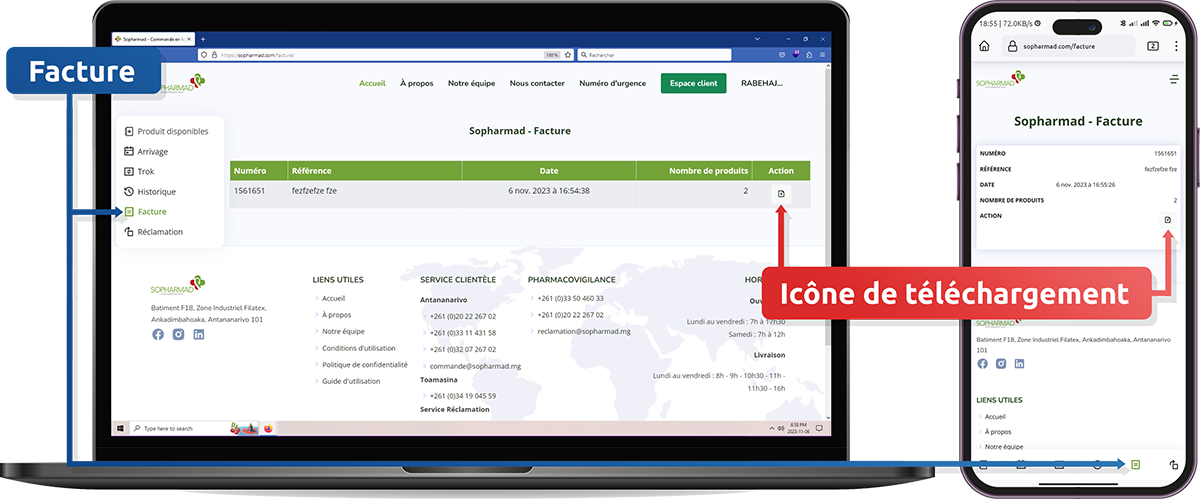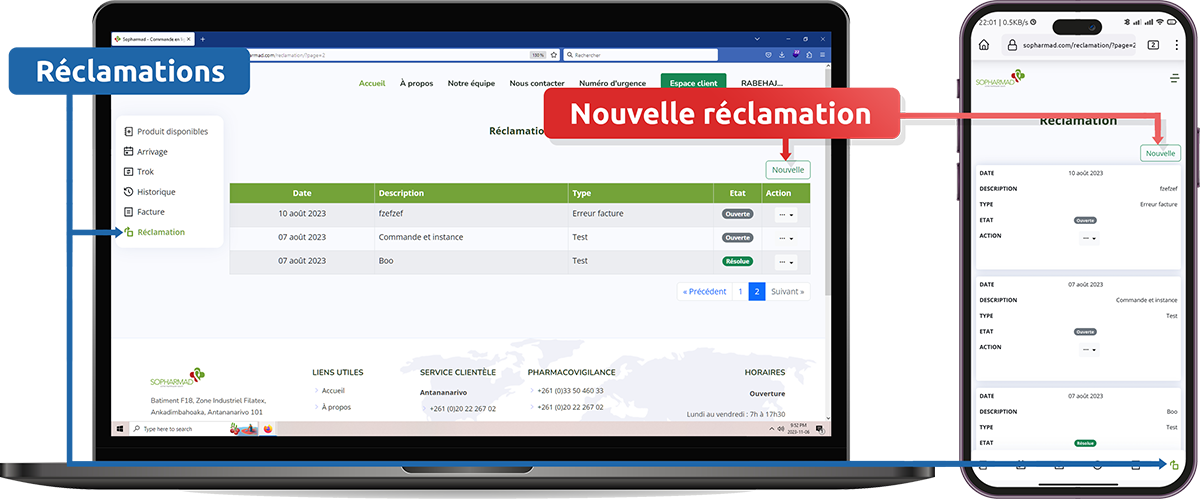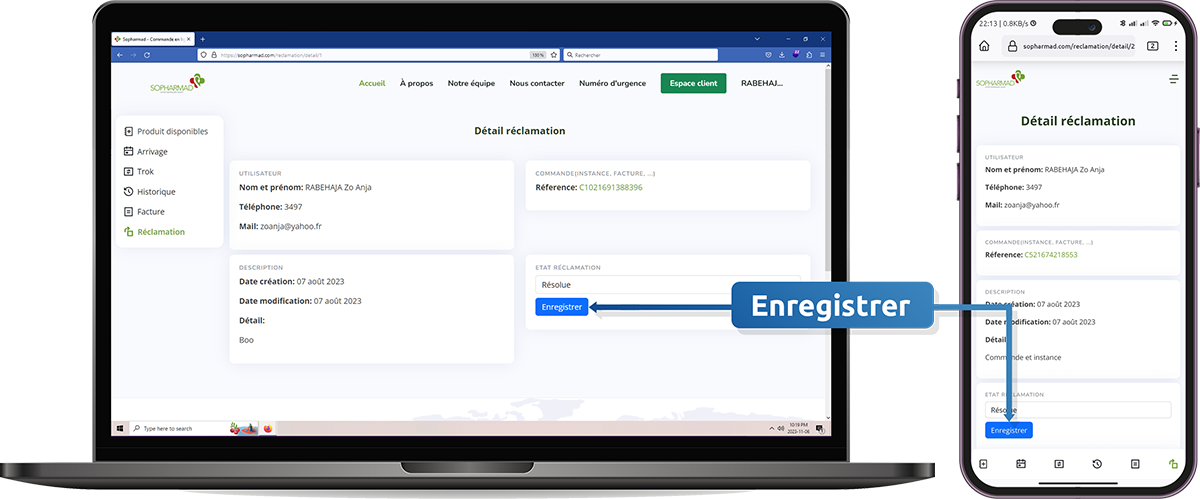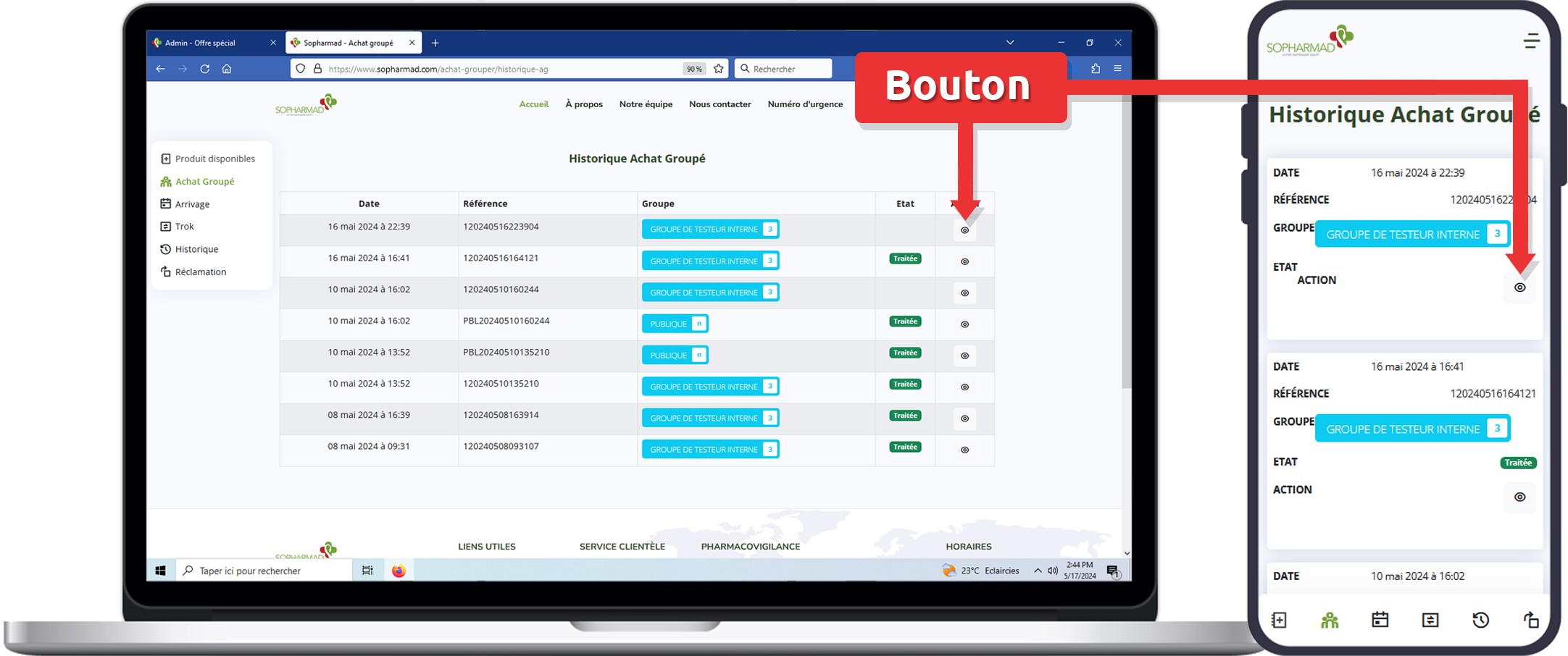Commande en ligne
Pour effectuer une
commande en ligne, suivez ces étapes simples :
- Accès à
la Fonctionnalité de Commande en Ligne : Pour accéder à la fonction de commande en ligne, rendez-vous dans le menu
"Espace client" et vous serez automatiquement redirigé vers la
section de commande en ligne.
-
Sélection
des Produits : Sur cette page,
vous verrez la liste des produits disponibles pour la journée. Au-dessous du
titre, vous trouverez la date de la dernière mise à jour de notre catalogue.
-
Seuls les
produits disponibles seront répertoriés dans cette liste.
-
Les prix
affichés dans la liste sont en hors taxes (HT), mais les produits soumis à la
TVA auront un marquage (TVA) à côté de leur prix.
-
Ajout
de Produits au Panier : Pour
commander un produit, ajoutez-le à votre panier en sélectionnant la quantité
souhaitée. Vous pouvez répéter cette étape pour tous les produits que vous
souhaitez commander.
-
Vérification
du Panier : Une fois que vous
avez ajouté tous les produits de votre choix à votre panier, vérifiez le
contenu du panier pour vous assurer que tout est correct. Vous pouvez ajuster
les quantités ou supprimer des articles si nécessaire.
-
Validation
de la Commande : Une fois que
votre panier est prêt, cliquez sur le bouton "Valider" pour
transformer le contenu de votre panier en une commande.
Ajout de Produits dans le
Panier
Pour ajouter des produits à votre panier, suivez ces étapes
:
- Dans la liste des produits, recherchez la
colonne "Action" en face du produit de votre choix.
-
Dans cette colonne, vous trouverez un formulaire
portant le libellé "Quantité".
-
Remplissez ce formulaire en indiquant la
quantité du produit que vous souhaitez commander.
-
Une fois que vous avez spécifié la quantité,
cliquez sur le bouton "Valider" à côté du formulaire.
-
Une notification apparaîtra en haut à gauche de
votre fenêtre pour vous indiquer que l'opération a été un succès.
Votre produit et la quantité que vous avez sélectionnée
seront automatiquement ajoutés à votre panier. Vous pouvez répéter ce processus
pour ajouter d'autres produits à votre panier ou ajuster les quantités au
besoin.
Rechercher un Produit
Si vous cherchez un
produit spécifique, vous pouvez utiliser la fonction de recherche pour le
trouver rapidement. Voici comment procéder :
- Champ
de Recherche : Au-dessus de la
liste des produits, repérez le champ de recherche.
-
Saisie
des Informations : Saisissez
la désignation du produit ou le nom du laboratoire dans ce champ. Apres
validation le système mettra à jour la liste des produits ci-dessous en
fonction de votre mot clé.
Si votre recherche ne
donne pas les résultats attendus, il est possible que le produit que vous
recherchez soit référencé sous une autre dénomination dans notre système, ce
qui peut expliquer pourquoi aucun résultat n'est affiché. Dans ce cas, voici
quelques conseils :
- Réduisez
les mots-clés de votre recherche pour obtenir des résultats plus larges.
-
Utilisez
les filtres ou explorez manuellement la liste des produits pour trouver le
produit souhaité.
Filtre et Pagination de la
Liste
Pour vous aider à affiner vos recherches et à naviguer dans
la liste des produits, vous avez à votre disposition des options de filtrage et
de pagination. Voici comment les utiliser :
- Filtres
de Liste : Entre le champ de recherche et la liste des
produits, vous trouverez des boutons de filtre. En cliquant sur l'un de ces
boutons, la liste des produits sera mise à jour en fonction de votre demande.
Vous pouvez choisir un filtre spécifique pour afficher uniquement les produits
qui correspondent à vos critères.
-
Pagination
: Le tableau n'affiche que 10 produits par page pour faciliter
la navigation. Si votre liste de produits dépasse 10, vous pouvez consulter les
autres résultats en utilisant la pagination située en dessous de la liste. Les
boutons de pagination vous permettront de passer d'une page à l'autre pour
parcourir l'ensemble des produits.
Promotions
En parcourant la liste des produits, vous pouvez repérer
certains produits qui sont actuellement en promotion. Les produits en promotion
seront identifiés par un texte "PROMOTION" en rouge, accompagné des
dates d'expiration de la promotion. Juste en dessous, vous trouverez des
informations sur la nature de la promotion et ses conditions, qu'il s'agisse
d'une réduction de prix ou d'une offre d'unités gratuites (UG). Les conditions
de la promotion seront indiquées sous "Qté", ce qui signifie que vous
devez atteindre une quantité minimale pour bénéficier de la promotion. Par
exemple : Qté 50 | UG : 10. Cela signifie que vous devez commander au moins 50
unités pour bénéficier de 10 unités gratuites.
Il est important de noter que le calcul de la
promotion se fait par palier, pas en pourcentage. Par exemple, si votre
commande atteint 75 unités, vous bénéficierez toujours de 10 unités gratuites.
Si votre commande atteint 100 unités, vous bénéficierez de 20 unités gratuites.
Si vous souhaitez afficher uniquement les produits en
promotion, vous pouvez utiliser le filtre "Promotion" dans la section
des filtres. Cela vous permettra de voir rapidement les offres spéciales
disponibles et de profiter de réductions ou d'unités gratuites sur certains
produits. Les promotions sont un excellent moyen d'obtenir plus de valeur pour
vos commandes en ligne.
Vérification du Panier
Pour accéder à votre panier et vérifier son contenu, vous
avez deux options :
- Option 1
- Faites Défiler la Page : Vous pouvez faire défiler la page
jusqu'en bas pour accéder à votre panier.
-
Option 2
- Cliquez sur le Sous-menu "Panier" : Dans la partie
"Produits Disponibles," vous pouvez cliquer sur le sous-menu
"Panier" pour accéder directement à votre panier.
Dans votre panier, vous trouverez les informations suivantes
:
- Produits
et Quantités : Vous verrez la liste de vos produits avec les
quantités que vous avez sélectionnées.
-
Prix
Unitaire (HT) : Le prix unitaire est affiché en hors taxes
(HT).
-
Prix
Total (TTC) : Le prix total est déjà affiché en toutes taxes
comprises (TTC).
Vous avez la possibilité de modifier la quantité de chaque
produit dans votre panier. Pour ce faire, vous pouvez soit cliquer directement
sur la quantité, soit cliquer sur le bouton "Edit" en bleu dans la
colonne "Action."
Si vous constatez une erreur ou souhaitez supprimer un
produit de votre panier, vous pouvez le faire en cliquant sur le bouton
"Supprimer" en rouge dans la colonne "Action."
Promotions dans le Panier
Les produits en promotion seront toujours affichés dans
votre panier si le produit est en promotion. Le palier atteint sera coloré en
vert si vous avez atteint la quantité minimale requise.
- Remise :
Si la promotion est une réduction de prix ou remise, le prix total sera
automatiquement calculé avec la réduction dans la colonne Total (TTC).
-
Unités
Gratuites (UG) : Si la promotion est une offre d'unités
gratuites, un texte en vert indiquera le "Gain Réel," c'est-à-dire le
nombre exact d'unités gratuites que vous bénéficiez en fonction de votre
quantité commandée. Le calcul sera basé sur les paliers que nous avons
expliqués précédemment.
Après avoir vérifié et ajusté votre panier, vous pouvez
cliquer sur le bouton en vert "Valider le Panier" situé en dessous de
votre panier. Une fenêtre de confirmation apparaîtra, où vous pourrez cliquer
sur "Envoyer Commande" pour soumettre votre commande.
Une fois votre commande envoyée, votre panier sera
automatiquement vidé, et vous recevrez un e-mail de récapitulatif de votre
commande. Notre représentant commercial vous contactera également par e-mail
peu de temps après pour confirmer votre commande.
Consulter l'Historique
Pour consulter
l'historique de vos commandes et instances en ligne, suivez ces étapes :
- Cliquez
sur "Historique" dans le sous-menu situé à gauche de la page. Vous
serez dirigé vers la page d'historique.
- Sur cette
page, vous trouverez deux tableaux d'historique : § En haut, il y a l'historique des commandes en
ligne ; § En bas, vous trouverez l'historique des
instances en ligne.
-
Pour
consulter plus de détails sur une commande ou une instance spécifique, cliquez
sur le bouton "Voir" aligné avec l'entrée correspondante dans la
colonne "Action."
Ces historiques sont
les historiques de votre pharmacie, indépendamment de l'utilisateur qui a
effectué les actions. Vous pouvez ainsi consulter l'historique de toutes les
activités liées à votre pharmacie en ligne, y compris les commandes et les
instances. Cela vous permet de suivre les actions précédentes et de disposer
d'un enregistrement complet de l'activité de votre pharmacie sur notre
plateforme.
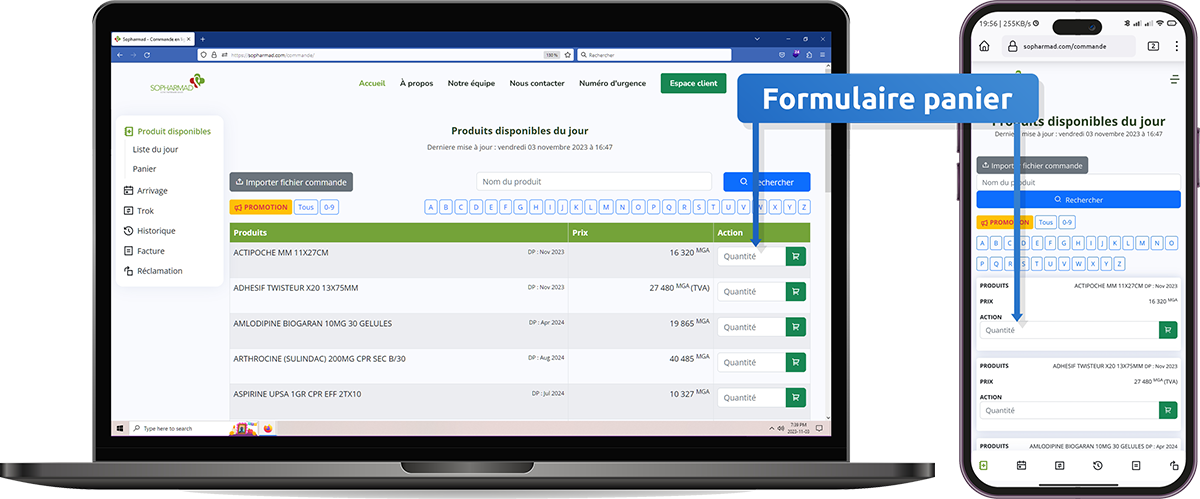
Ajout de Produits dans le Panier
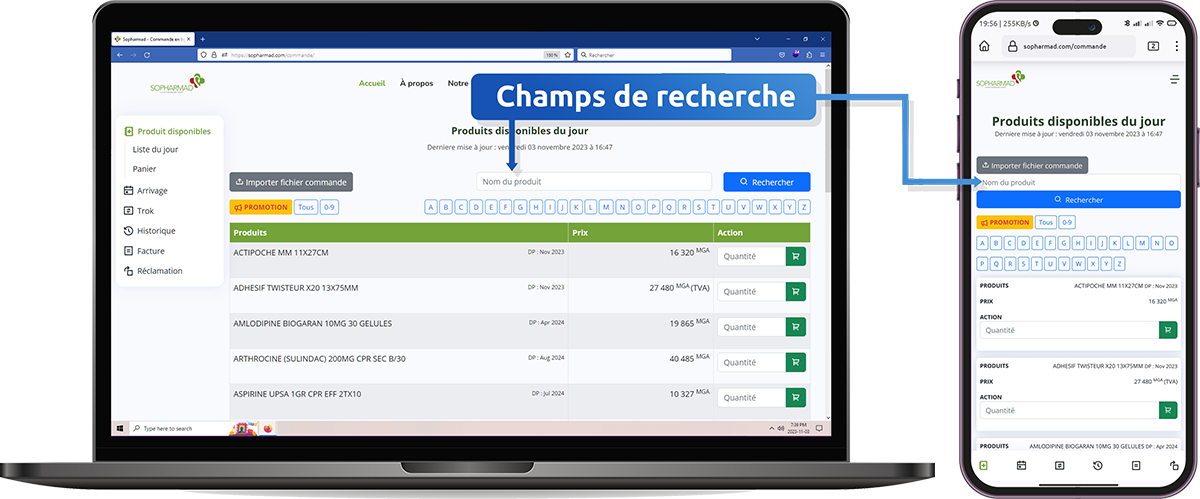
Rechercher un Produit
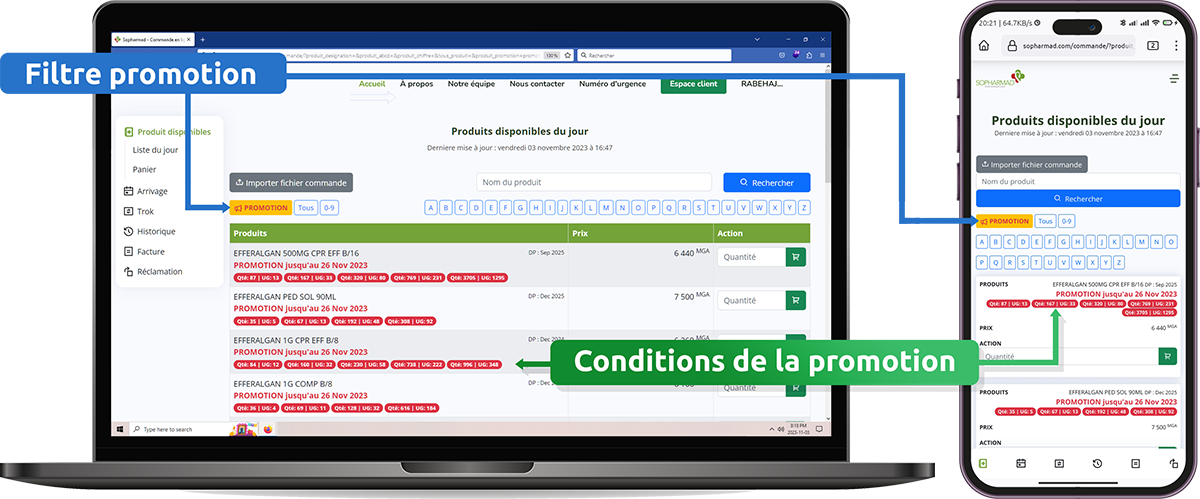
Promotions
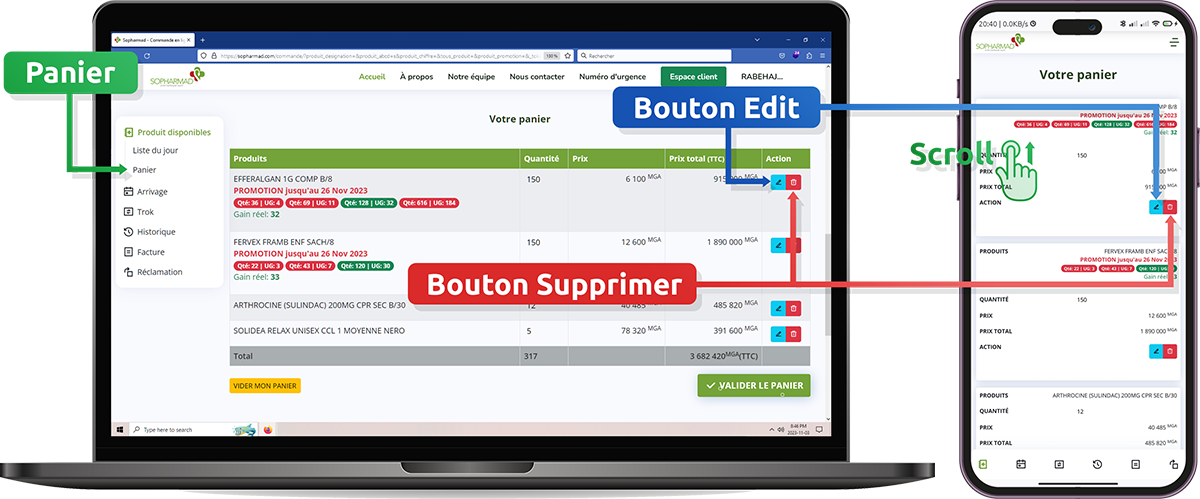
Vérification du Panier
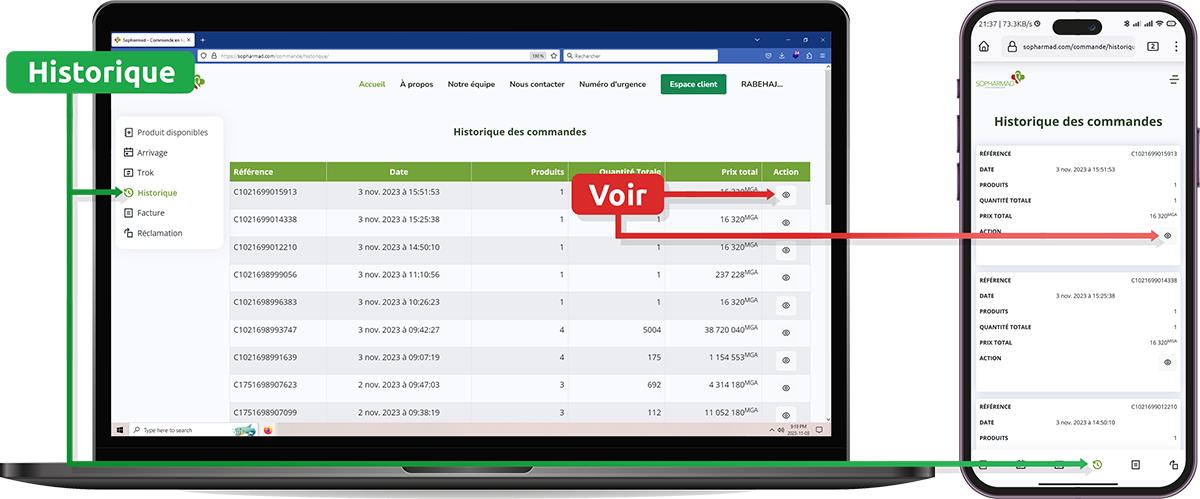
Consulter l'Historique